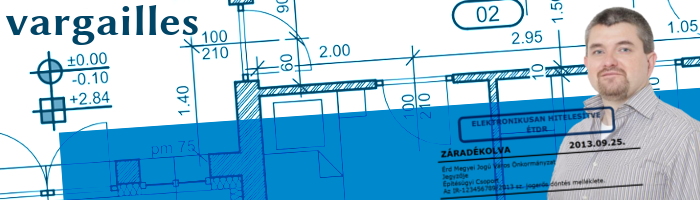
 HomeOffice-ba kényszerültünk. Keressük a kapcsolatot cégen belül és kívül. Tervekről, szerződésekről kellene beszélgetnünk. Elő a jó öreg Skype-pal. Nézzük mit tud!
HomeOffice-ba kényszerültünk. Keressük a kapcsolatot cégen belül és kívül. Tervekről, szerződésekről kellene beszélgetnünk. Elő a jó öreg Skype-pal. Nézzük mit tud!
Ez a cikk frissülni fog még, csak gyorsan összedobom a tapasztalatokat, aztán ahogyan gyűlik a tapasztalat, majd úgy bővítem, míg nem találok jobbat.
Szóval: első lépés, hogy telepíted a Skype-ot, elindítod, belépsz. Konferenciahívást szeretnénk tető alá hozni Valami ilyesmit látsz:
A keresőmezőbe belekattitva és alatta a Csoportok opciót választjuk, s megjelennek azok a csoportok, melyekhez csatlakoztunk (vagy magunk, vagy hozzá adtak minket).
Kiválasztod azt a csoportot, ahol a megbeszélés lesz.
Megjelenik a csoport forgalma.
Több funkciógombot is látunk:
- alul a szöveges beviteli mezőben tudunk üzenetet írni,
- a Hívás indításával kezdődik a konferenciahívás,
- mellette a fej ikonnal újabb tagot tudunk a csoportba felvenni,
- stb.
A csoport neve alatti első adat a csoport aktuális taglétszámát mutatja. Arra kattintva...
.
.. a csoport beállításait találjuk. Az elsővel lehet URL hivatkozást adni a csoporthoz, a másodikkal ezt tudjuk vágólapra másolni.
Igen, jól sejted: ezzel a linkkel a csoport nyílttá válik. Azaz, akinek ez a link a birtokába kerül, az anonim módon be tud csatlakozni a megbeszélésbe. Szóval ésszel a funkcióval! Előnye, hogy ha olyat is bevonnál a tárgyalásba, akinek nincsen Skype-ja, de van internete és böngészője, ezt az URL-t elküldöd neki elektronikus levélben, s máris csatlakozhat az alábbi módon:
Ha van Skype azonosítónk, akkor lehetőségünk van azzal belépni. Ha nincsen, akkor a Csatlakozás vendégként hivatkozásra kattintva adunk egy azonosítót (legjobb a saját nevünket, hogy a többi résztvevő tudja, hogy kik vagyunk)...
.
.. és ezzel máris bent vagyunk a csoportban.
Ha már rendelkezünk Skype azonosítóval és a böngészőnk ezt már tudja, akkor ilyesmi kép fogad minket az URL-en:

... azaz választhatunk, hogy Skype-pal vagy böngészővel csatlakozunk-e.
Adminisztrátori oldalon az ilyen anonim vendégekkel óvatosan kell bánni. A fentebb már mutatott csoport beállításai közt a tagokat láthatjuk. A név fölé mozgatva a kurzort elérhetővé válik az eltávolítás opciója. Használjuk! Zártabb kooperációkra ne is adjunk lehetőséget a megosztásra, nyitottab esetekben időnként fürkésszük végig, és távolítsuk el az anonim / ismeretlen résztvevőket!

Ezen a panelon lent egyéb fontos beállításokat is találunk.

Konferenciabeszélgetést / kooperációt úgy kell kezdeményezünk, hogy a kamerára kattintunk.

Bekapcsol a kameránk. Csengessük meg a csoportot!

Bal felső sarokban látjuk, hogy hányan csatlakoztak...

... és megjelennek a prtnerek képei.

Célszerűen van egy levezető elnök, aki meghívja a többieket. Aki éppen nem beszél (pláne, ha nagy a háttérzaja), az jobb, ha kikapcsolja a saját mikrofonját. Kis ikon jelzi majd, hogy kiknek van éppen kikapcsolva a mikrofonja. Akik csak hanggal vagy csak chat ablakkal követnek minket, azok kameraképét természetesen nem fogjuk látni.
Lehetőségünk van képernyőnket megosztani. Ez akkor hasznos, ha egy tervet, dokumentumot, grafikont akarunk megmutatni (ez lesz a tárgyaló "projektor"-a). Lehet, hogy ezt a funkciógombot éppen máshol találod. De csak már élő videóhívás esetén érhető ez a lehetőség.

Ha többmonitoros munkaállomásod van, akkor lehetőséged van kiválasztani azt, hogy melyik képernyőt osztod meg, s a Képernyő megosztása gombbal mehet is a móka.

Mindezt a hívott így látja: megcsörgetés után több jelzést is kapunk. Beálltástól függ, hogy hangjelzést is kapsz-e. (A hívást kezdeményezőnek ezért érdemes a résztvevőket előre értesíteni, hogy mikor lesz a kooperáció, a meghívottak pedig nyissák meg az alkalmazást és lépjenek be a csoportba!)

FOLYT KÖV...
- Részletek
- Kategória: építésügy
- Megjelent: 2020. March 17.
- Módosítás: 2020. March 19.










